Le Transcript
Une fois que vous avez cliqué sur une ligne de la liste des transcripts, vous pouvez accéder au contenu et aux métriques détaillées de la conversation.
Conversation
Sur le côté gauche, vous pouvez voir les messages de l’utilisateur final et les réponses de votre xBot ou de votre agent humain.
Il y a beaucoup d’informations utiles pour chaque phrase qui vous permettront d’améliorer la pertinence des futures réponses de votre xBot : à côté de chaque message d’utilisateur final est affiché l’intention ou bien le mot clé qui a été détecté.
De plus, vous pouvez facilement naviguer d’un transcript à l’autre en utilisant les 2 flèches  .
.
Le bouton “Show all events”
En cliquant sur bouton 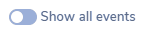 , vous pouvez accéder à un journal des événements avec des informations techniques supplémentaires sur l’historique de la conversation
, vous pouvez accéder à un journal des événements avec des informations techniques supplémentaires sur l’historique de la conversation
Un clic sur la phrase de l’utilisateur déplie et affiche les informations concernant la conversation entre votre utilisateur et votre xBot et les événéments techniques suivants:
-
custom data & message: Les informations enregistrées ici dépendent des spécifications du connecteur externe (Facebook Messenger, Slack, Microsoft Teams, Skype, etc…) utilisé pour héberger le canal de conversation
-
xbrain-dialog-atmosphere: indicateurs techniques score, polarity, offensive, emojis, dialogScore, etc …
-
Athena log information: information technique de débug et sur la classification
La Timeline verticale
Pour naviguer facilement dans la conversation, une timeline (barre de chronologie) verticale est disponible.
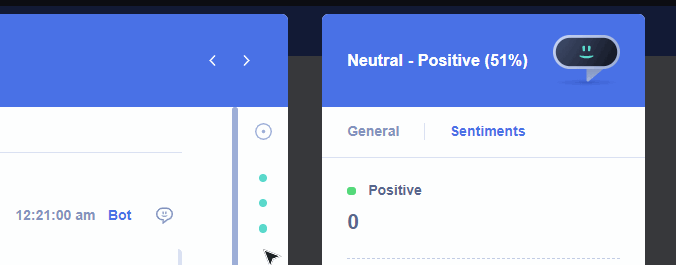
Le pictograme Target
Un clic sur le pictogramme Target  en haut de la timeline verticale affiche la liste de tous les sujets / intentions détectés par votre xBot au cours de la conversation.
en haut de la timeline verticale affiche la liste de tous les sujets / intentions détectés par votre xBot au cours de la conversation.
Les points Couleurs
Chaque point correspond à un message de l’utilisateur final.
- La couleur correspond au sentiment détecté pour le message correspondant :
- rouge
 pour negatif
pour negatif - orange
 pour neutre-négatif
pour neutre-négatif - bleu
 pour neutre-positif
pour neutre-positif - vert
 pour positif
pour positif
- rouge
- En survolant l’un des points de couleur, l’intention et/ou le mot clé détecté est affiché
- En cliquant sur un des points de couleur, vous êtes redirigé vers le moment de la conversation où l’interaction a eu lieu
Panneau
Pour chaque conversation, vous pouvez trouver sur la droite 2 onglets affichant les métriques suivantes :
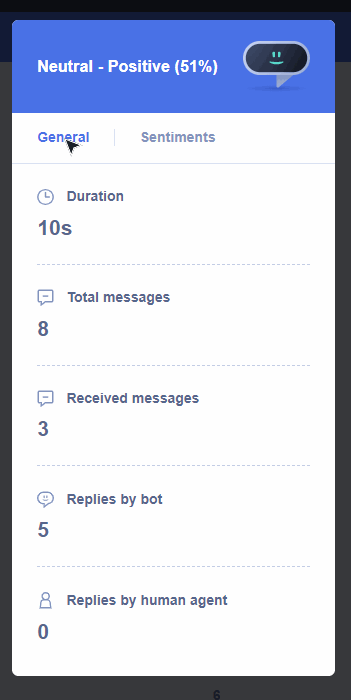
métriques General
- Duration (durée)
- Total messages (Total des messages)
- Received messages (les messages reçus de l’utilisateur final)
- Replies by bot (Réponses du bot)
- Replies by human agent (Réponses de l’agent humain)
métriques Sentiments
- Le Overall Feeling (sentiment général) de la conversation et le pourcentage associé à celle-ci,
- Le nombre de messages détectés au cours de la conversation pour les quatre sentiments possibles :
 Positif
Positif Neutre - Positif
Neutre - Positif Neutre - Négatif
Neutre - Négatif Négatif
Négatif
L’analyse des sentiments est effectuée sur les informations échangées entre l’utilisateur final et le xBot. Pour plus d’informations sur le Overall Feeling (sentiment général) , veuillez consulter cet article.
Documented/reviewed 15/07/2021