Interface Knowledge & Skills
Cette page vous permet de créer et administrer avec le langage Athena © les scenarii de conversation qui seront utilisés par votre xBot pour comprendre et ensuite répondre aux demandes de vos utilisateurs.
Vous pouvez accéder à cette page Knowledge & Skills en cliquant sur l’icône dans le menu vertical bleu à gauche du portail my.satisfaction.AI.
A - Le langage Athena ©
Le langage Athena © est un langage de haut niveau qui permet de décrire des scénarios de dialogue et de scénariser l’intelligence conversationnelle de votre agent xBot.
Ce langage simple d’utilisation offre par exemple la possibilité de :
-
Créer des conversations en quasi langage naturel (quasi même niveau d’écriture que pour une rédaction d’articles)
-
Mettre en place des scenarii d’escalade vers un agent humain du centre de contact
-
Gérer le contexte de l’utilisateur dans les scenarii de conversation (prise en compte du contexte et de l’historique de l’utilisateur dans la conversation)
-
Gérer de manière automatisée la désambiguïsation
-
Intégrer des informations externes via de la consommation d’APIs de votre système d’information (CRM, ERP, etc…) ou appartenant à d’autres services web externes
Le langage Athena © permet notamment de déclarer (avec la syntaxe “?!”) dans l’éditeur de dialogue de la page « Knowledge & Skills » les scénarios de réponses aux Intentions (= ce que vos utilisateurs veulent savoir ou faire lorsque ceux-ci interagissent avec votre xBot). Ces Intentions correspondent aux différents points d’entrées pour les différents scenarii inclus dans un domaine de connaissance spécifique.
Dans l’étape Entraînement de votre xBot, nous reparlerons de nouveau des Intentions et de la classification des phrases qui “déclencheront” (ou dit autrement que l’IA de votre xBot comprendra et associera avec) les scénarios de réponses appris ici par votre xBot.
B - Dialogue Scenario Editor
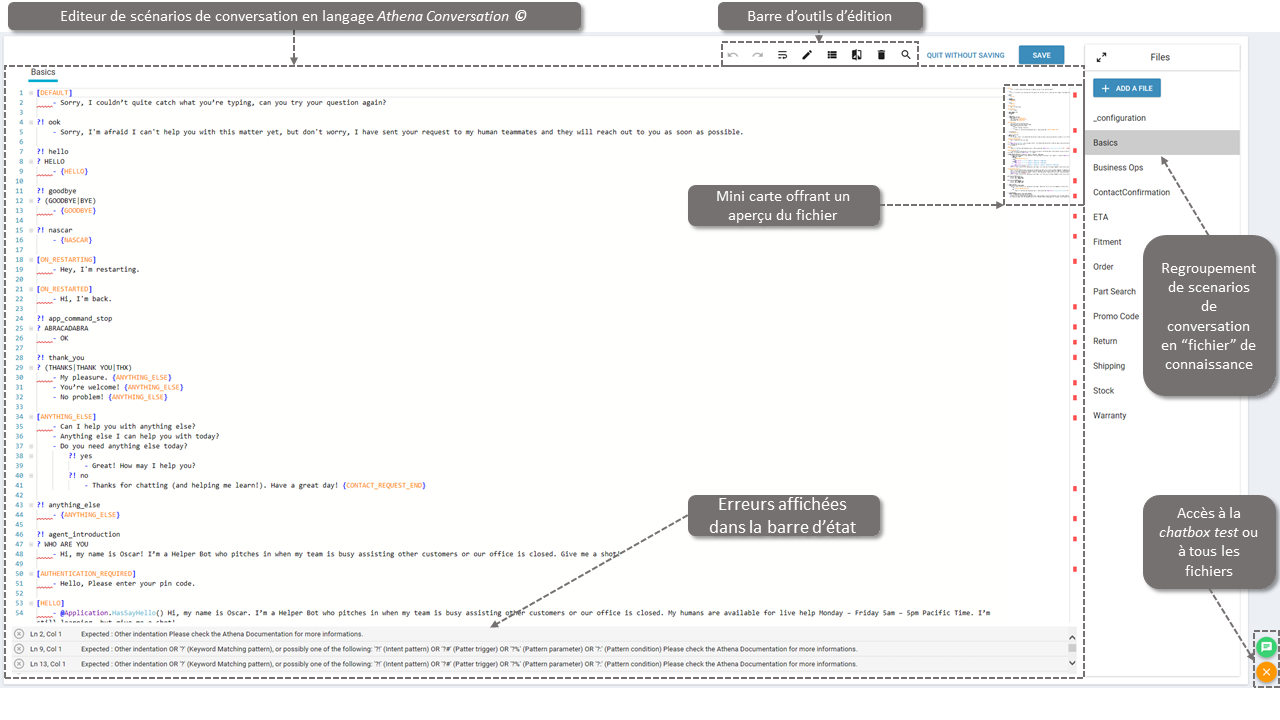
L’éditeur Athena est l’interface où vous pouvez écrire des scénarios de conversation pour votre xBot.
1 - Les “Files” (Fichiers)
Tous vos fichiers sont affichés par défaut lors de l’ouverture de la page Knowledge & Skills. Cliquer sur l’icône en bas à droite de l’interface vous permet d’afficher uniquement le fichier sélectionné et cliquer sur
vous ramène à la vue de tous les fichiers.
NB: Ces fichiers ne sont pas liés aux “Catégories” qui peuvent être définies dans la page “Intents”.
2 - La barre d’outils de l’éditeur

Redo/Undo : 
Pour vous faciliter la vie, vous disposez de deux icônes vous permettant de undo (défaire) ou redo (refaire) vos dernières actions de frappe lors de l’édition d’un fichier. Ces fonctions ne sont disponibles qu’en mode édition.
Le mode Wrap : 
L’habillage de texte (Word wrapping) est une fonction qui casse une section de texte en lignes pour s’adapter à la largeur disponible d’une zone d’affichage permettant au texte d’être lu de haut en bas sans aucun défilement horizontal.
Edition du nom du fichier : 
Vous pouvez modifier le nom du fichier ou le supprimer en un clic.
La palette de commandes : 
Ce bouton affiche une liste de nombreuses commandes disponibles dans l’éditeur, y compris des raccourcis clavier pour les opérations les plus courantes.
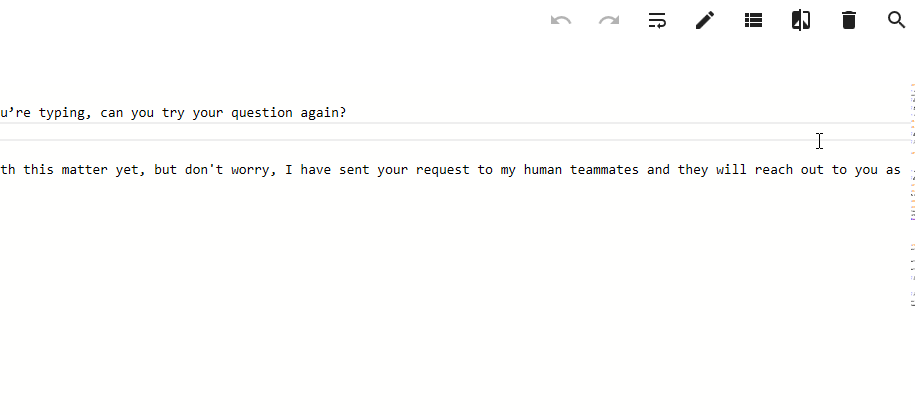
Les thèmes sombre/clair : 
Le mode sombre (“Dark”) est affiché par défaut. Vous pouvez utiliser ce bouton pour basculer entre le mode clair et le mode sombre selon vos préférences.
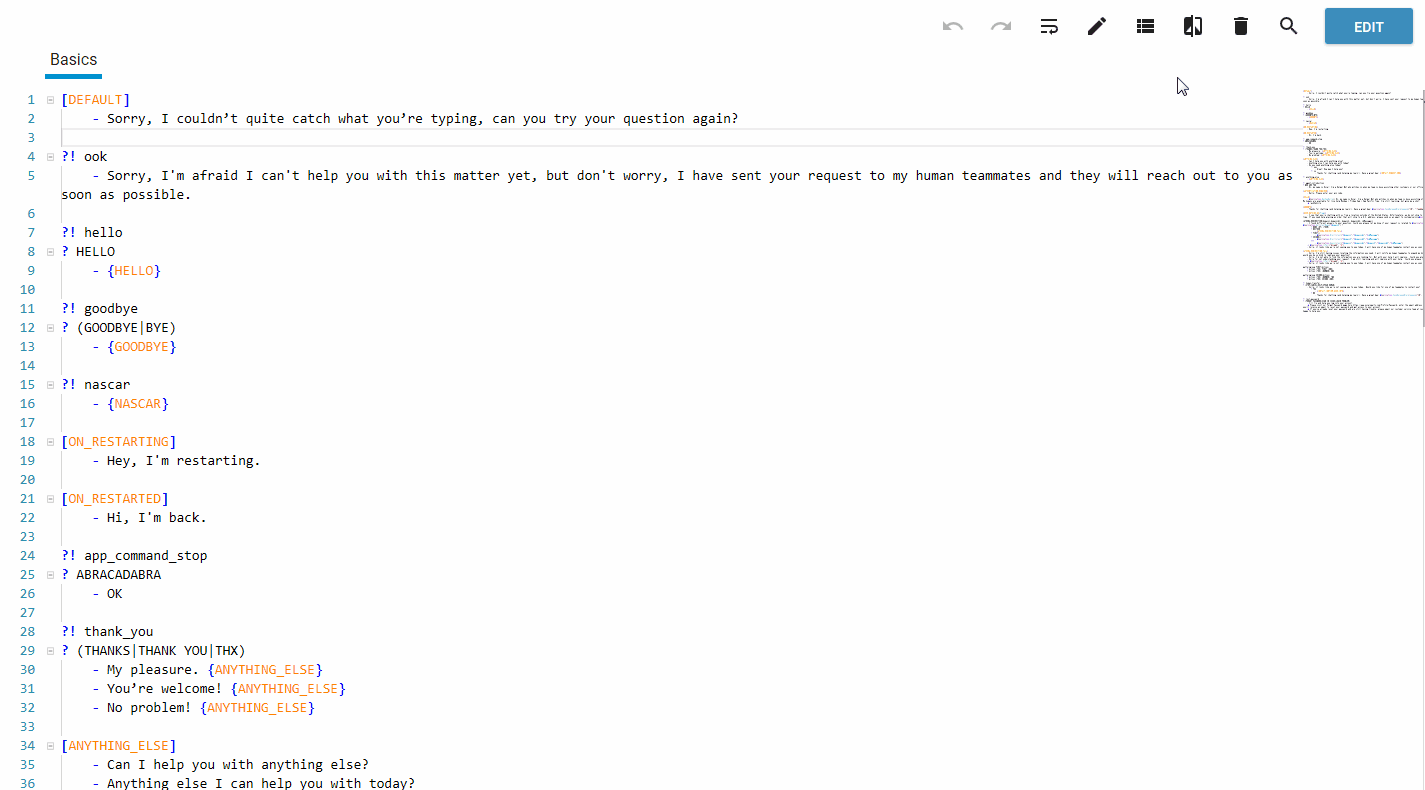
Supprimer (Delete) : 
Vous pouvez supprimer le fichier en cours en cliquant sur cette icône. Par mesure de sécurité, un message de confirmation s’affiche avant l’exécution de la demande de suppression, comme suit :
Rechercher (Search) : 
Un clic sur l’icône de recherche affichera la boîte de recherche indiqué ci-dessous. Vous pouvez y taper un mot et/ou un ensemble de mots à rechercher dans le fichier affiché à l’écran :
3 - Colorisation syntaxique
Le texte est affiché en différentes couleurs dans le mode Éditeur. Chaque couleur correspond à une catégorie de termes Athena. Selon le mode sombre/clair utilisé, les couleurs ont des significations différentes. Voici la définition de la colorisation syntaxique :
-
Quand le thème clair est sélectionné :
- Vert = comment,
- Orange = labelName,
- Violet = addinName,
- Bleu clair Azur = addinMethod,
- Rouge = expansion-factor,
- Marron/bordeaux = string & codeBlock,
- Bleu = variable,
- Noir avec soulignement = url,
- Bleu fonçé = elements of syntax,
- Noir = Everything else,
Voici une illustration :
-
Quand le thème sombre est sélectionné :
- Gris = comment,
- Bleu clair = labelName,
- Orange = addinName,
- Vert = addinMethod,
- Rouge = expansion-factor,
- Jaune =_ string & codeBlock_,
- Violet = variable,
- Blanc avec soulignement = url,
- Rose = elements of syntax,
- Blanc = Everything else,
Voici une illustration :
4 - L’éditeur de Scenario
Le mode Editeur :
Si vous voulez mettre à jour un fichier, vous devez cliquer sur le bouton . Une fois que vous êtes dans ce mode, personne d’autre ne peut modifier le même fichier au même moment car le fichier est verrouillé jusqu’à ce que vous le déverrouilliez.
Si quelqu’un d’autre est déjà en train de modifier le fichier, vous verrez l’avatar de la personne dans le coin supérieur droit du bouton Edit :
Le fichier se déverrouillera (unlock) automatiquement si votre ordinateur est déconnecté, éteint ou planté (écran bleu/noir).
Sauvegarder (“Save”):
Si vous quittez l’éditeur pour visiter une autre page du portail, fermez le navigateur ou l’onglet du navigateur sans sauvegarder, une pop up du navigateur s’affiche :
Vous pouvez décider de quitter et de perdre votre travail ou de sauvegarder en cliquant sur le bouton SAVE disponible ici sur le côté droit de la barre d’outils :
NB : Si la session est terminée et que vous cliquez sur le bouton SAVE, vos éditions seront enregistrées, pas besoin de vous reconnecter pour sauvegarder votre travail.
La Mini map :
La Minimap (vue d’ensemble) vous donne une vue d’ensemble de haut niveau de votre fichier qui est très utile pour une navigation rapide et la compréhension du code. La minimap d’un fichier est affichée dans le coin supérieur droit de l’éditeur. Vous pouvez cliquer ou faire glisser la zone ombrée pour passer rapidement à différentes sections de votre fichier :
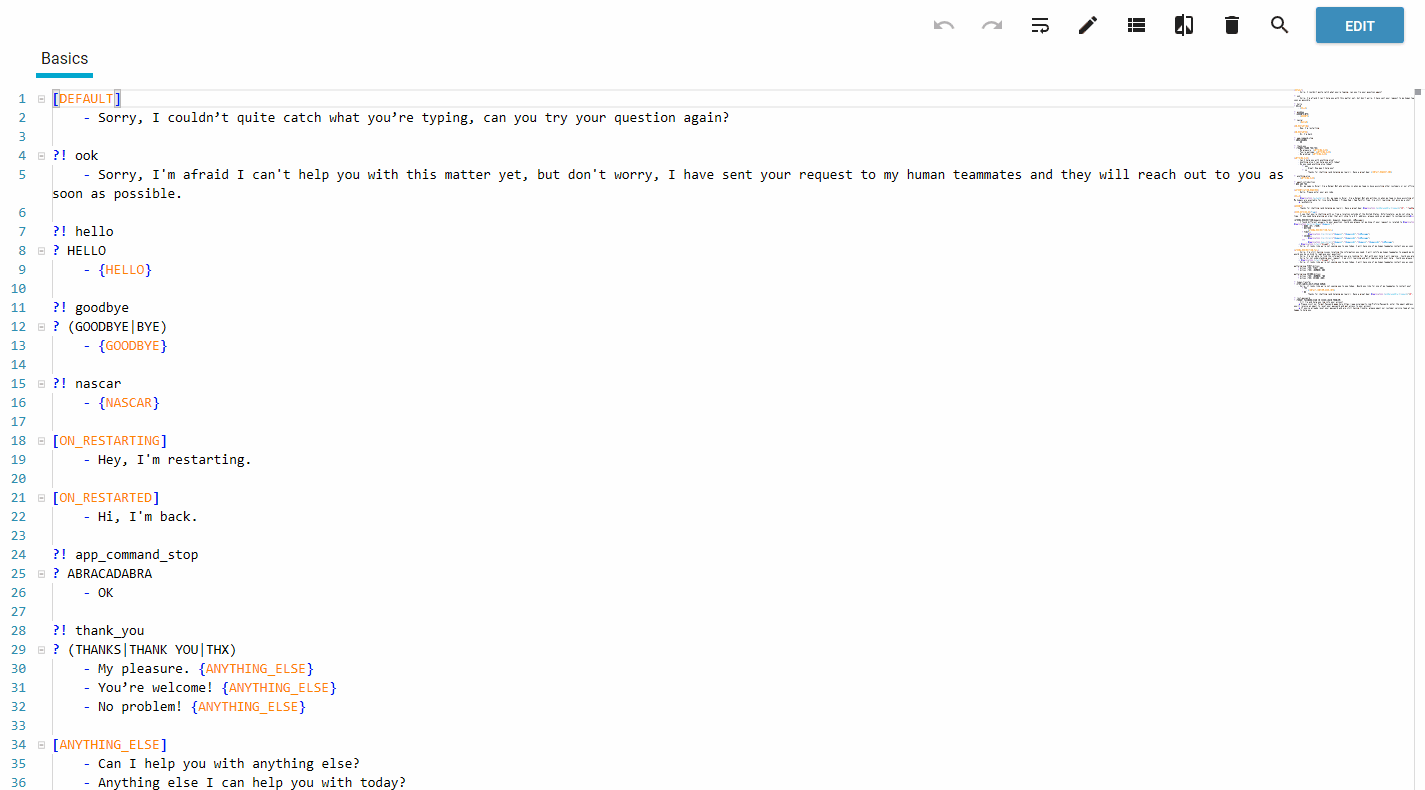
Folding :
Cliquer sur l’icône de pliage/dépliage (“folding/unfolding”) vous permet d’afficher plus ou moins d’informations dans les sections de vos scénarios :
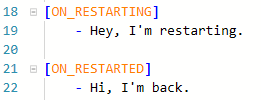
Tips : Si vous voulez faire un pliage (“fold”) ou un dépliage (“unfold”) personnalisé, voir la palette de commandes ci-dessus.
Aller à la définition :
Vous ne savez pas à quoi font référence les add-ins ? Grâce à la fonction aller à la définition (“Go to definition”), vous pouvez obtenir la définition des add-ins très facilement en un seul clic.
Ex : “response.delay” = Retarde le modèle courant de X secondes “Entities.extract” = Extraire les entités de cette phrase
5 - La barre d’état
Dans la barre d’état, vous avez un rapport en direct de tous les bugs/problèmes trouvés dans le code Athena de votre fichier. L’analyse affichée dans la barre d’état est affichée à la volée. Cliquez sur une erreur et l’éditeur y accède automatiquement. La navigation entre les questions ou problèmes de code est beaucoup plus rapide et facile :
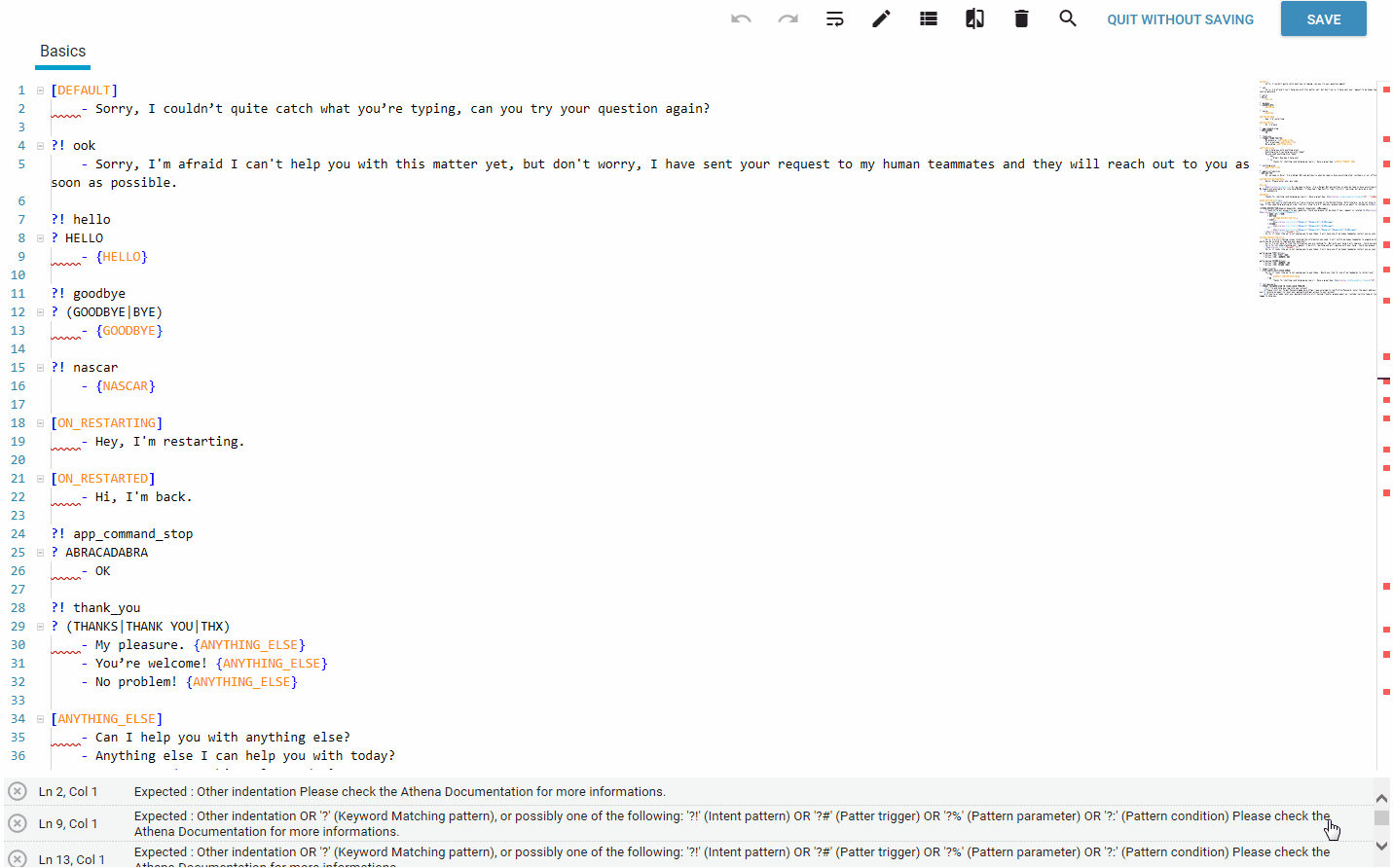
C - La chatbox de test
En bas à droite de l’éditeur de connaissances et de compétences, la boîte de dialogue de test peut s’afficher lorsque vous cliquez sur cette icône . Dans cette boîte de dialogue, vous pouvez tester vos scénarios de conversation en temps réel avec le xBot de test.
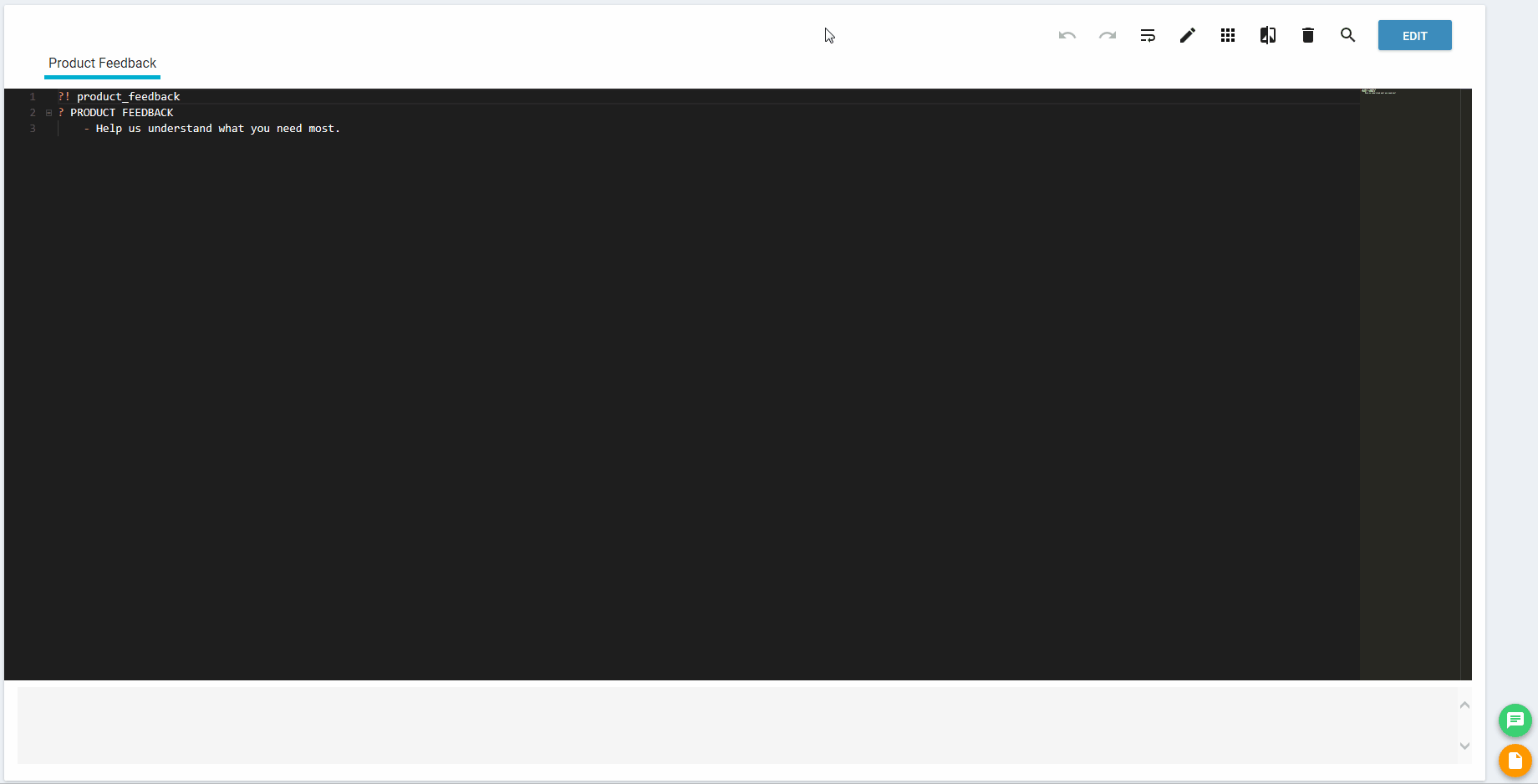
Le champ texte vous permet d’entrer votre message en cliquant sur le bouton  afin de l’envoyer à votre xBot pour que celui-ci y réponde.
afin de l’envoyer à votre xBot pour que celui-ci y réponde.
Vous pouvez aussi simplement parler à votre xBot de test en cliquant sur le bouton ![]() . Veuillez noter que cette fonction n’est disponible que via le navigateur Chrome:
. Veuillez noter que cette fonction n’est disponible que via le navigateur Chrome:
1 - Le menu more
En cliquant sur le bouton , vous obtiendrez les 3 intentions les plus proches de la phrase et l’intention choisie qui correspond à la phrase.
Parce que parfois l’intention choisie n’est pas ce à quoi vous vous attendiez, cette liste des 3 intentions les plus proches de votre phrase a été ajoutée pour vous aider à mieux comprendre le comportement de votre xBot.
Pour plus d’information sur les Intentions élues, veuillez consulter cette page.
Si vous voulez réinitialiser la conversation et recommencer une nouvelle conversation, vous pouvez le faire en cliquant sur ce bouton :
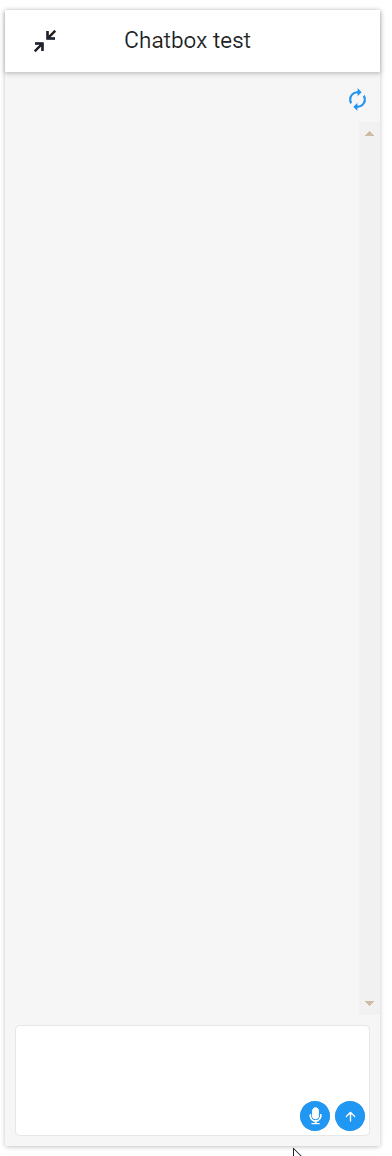
2 - Le menu debug
La fonctionnalité de débogage d’Athena apparaît sous le message envoyé par l’utilisateur final dans la boîte de dialogue de test.
Cette fonctionnalité est extrêmement utile lorsque vous avez besoin d’informations supplémentaires (en plus de l’intention déclenchée) concernant la réponse du xBot.
Lorsque vous dépliez le menu “athena debug”, vous trouverez de nombreuses informations utiles lorsque vous devez déboguer n’importe quel problème dans un scénario existant. Au début, ça peut faire peur, n’ayez pas peur ! Ce n’est pas aussi compliqué qu’il n’y paraît. De plus, il s’agit de la première version et d’autres versions sont à venir.
Tous ces éléments vous guideront tout au long du cheminement de la prise de décision sur la façon d’obtenir les réponses de votre xBot.
- Regardons cet exemple :
Dans cet exemple, lorsque vous déplierez l’option de débogage athena, vous découvrirez :
La section “athenaProcess” : dans cette section, la sous-section la plus importante est “SearchPatterns”.
Dans cet exemple, nous pouvons voir que le modèle d’IA a détecté le mot “HI”, puis dans la sous-section “Goto1”, vous pouvez facilement trouver que “hi” appartient au label “hello” située à la ligne 67 dans le fichier de connaissance athena “bot basic requirements” disponible dans la page Knowledge & skills du portail.
Pour aller plus loin, la sous-section “ProcessTemplate1” extrait les réponses que votre xBot est censé fournir à l’utilisateur final (réponse du bot + nom de fichier + ligne).
Et si vous vous intéressez aux entités déclenchées alors vous pouvez consulter la section “athenaElection”.
D - Méthode de compréhension des intentions des clients
Prenons l’exemple suivant:
?! salut
? HELLO
? BONJOUR
- Bonjour, je suis votre agent conversationnel. Voulez-vous boire un café ce matin ?
? OUI
- Entendu, Je viens d’en commander un pour vous, il sera prêt dans quelques secondes.
? NON
- Vous avez raison, ce n’est pas très bon pour la santé :)
La compréhension par votre xBot des intentions client s’effectue par deux méthodes :
- NB:
Les raccourcis claviers suivants sont disponibles :
- CTRL + S : cette combinaison de raccourcis permettent de sauvegarder vos modifications dans l’éditeur d’Athena
- CTRL + Z : cette combinaison de raccourcis annulera les dernières modifications
1. Le Keyword matching (correspondance mot-à-mot)
Cette méthode procède par une recherche de correspondance mot à mot et n’implique pas d’intelligence artificielle. Le portail vous permet d’identifier des phrases exactes et d’y associer vos réponses, ceci ce fait avec à la syntaxe “?” dans votre script, tel que « HELLO » et « BONJOUR » dans l’exemple ci-dessus
2. La détection d’intention
Le xBot détecte l’intention de l’utilisateur grâce aux méthodes de compréhension du langage naturel en Intelligence Artificielle de notre plateforme satisfaction.AI. Cette détection s’active avec la syntaxe “?!” : dans l’exemple ci-dessus, si l’intention « salut » est détectée, le xBot affichera la réponse décrite dans le script, récupérée à l’aide de la syntaxe « ?! salut »
3. Choix de méthodes d’élections
L’ordre de la syntaxe “?!” ou “?” définit la priorité de la méthode utilisée : si vous voulez utiliser le Keyword matching en premier, alors il faut écrire dans le scénario l’appel à cette méthode en premier. Dans l’exemple ci-dessus, la détection d’intention est favorisée, « ?! salut » apparait avant « ? HELLO » et « ? BONJOUR ».
NB:
Dans la documentation Athena ©, vous pouvez trouver plus d’information sur la syntaxe de ce langage, ainsi que des exemples d’écritures de scénarios de dialogues.
E - Quelle est la prochaine étape ?
Une fois vos réponses décrites dans la page « Knowledge and Skills », il vous faut créer une passerelle entre la détection des intentions des utilisateurs et les scénarios décrits en Athena © Conversation. Pour se faire, vous devez déclarer les intentions de la page « Knowledge & Skills » tel qu’on l’a vu ET créer les intentions dans la page « Intents » du portail.
Documented/reviewed 04/10/2019 7:12:55 AM